Seesaw makes it easy to become an ambassador. All you need to do is learn about Seesaw.
To become a Seesaw Ambassador, all you need to do is go through their 8-hour training program of videos and quizzes.
Once you become an ambassador, you need to give two teacher trainings a year. You get access to the other Seesaw Ambassadors through their Google Plus community and access to their resource folder.
Click here to begin your journey.
Sunday, May 27, 2018
Saturday, May 26, 2018
Remove Suggestion from Search Results
You can do more than one in a search. You could do something like [maker space -pinterest - pixabay -wikipedia …]— Thomas Hammerlund (@thammerlund) May 16, 2018
It is very useful.
Google makes it easier to delete the search, browsing and viewing history it keeps on you
Google makes it easier to delete the search, browsing and viewing history it keeps on you | 9to5Mac - https://t.co/viCn0wSbPt— Thomas Hammerlund (@thammerlund) May 12, 2018
Vocabulary Building Ideas
Ideas for vocabulary building— Thomas Hammerlund (@thammerlund) May 27, 2018
Level 1 - gamification (Kahoot, Quizziz, Quizlet, etc)
Level 2 - Create a newspaper front page using the words you are studying
via @DitchThatTxtbk
Uncheck Suggested Videos in YouTube Embeds
YouTube allows you to “uncheck” the suggested videos for embedded videos.— Thomas Hammerlund (@thammerlund) May 12, 2018
I wonder when this change was made. Anyway, it’s a good one. pic.twitter.com/QBFefV5o9w
In the new Google Calendar, hangout calls are a little hidden
In the new Google Calendar, hangout calls are a little hidden.— Thomas Hammerlund (@thammerlund) May 15, 2018
You need to click more details to get the link. pic.twitter.com/HI7TrcK7TR
Friday, May 25, 2018
Mac Tip – Keyboard Shortcut to Jump Between Tabs
No one has time to click anymore. Did you know you can navigate between Chrome tabs without using the mouse or trackpad? On a mac hold command (on a PC it’s the Control key) and a number on the keypad (1-9)to take you to the corresponding tab. If you have greater than 9 tabs open, pressing ⌘+9 will always take you to the last tab.
Check out the Gooru for more Google tips.
Images With Citations
I was very excited to find this site today.
Photos for Class is a site that not only allows you to find Creative Commons images but when you download the images, it will add the citation to the image for you.
Get All Student Results in Kahoot
Kahoot provides very nice feedback. To get to it:
1. Click on your username in the upper right corner.
2. Select “My Results”
3. Download the results to your desktop, or save them to Google Drive.
Hide Your Extensions
Chrome is great for its flexibility (and speed!). One feature I am addicted to is the ability to add extensions. The problem I run into is that my address bar (called the Omnibox in Chrome) gets squeezed to the left.
Hey! You’ve got to hide your buttons away.
Not all extensions need to be visible, however. Some such as Adblock can run very well in the background.
If you right click [CONTROL + Click] on an extension, there is an option to hide the button in the Chrome Menu.
… and your browser will suddenly look much cleaner.
After hiding extensions away
Where do the buttons go?
The above screenshot shows the “hotdog” button or the Chrome Menu button. After hiding the buttons, they appear here.
Getting them back to their original spot is easy. Simply click the button you want to move while it is in the Chrome Menu, then right [CONTROL + Click] click it again to reveal an option to keep it in the toolbar.
Google Drawings Infographic Template
I came across this resource this morning.
This is an infographic template for students made with Google Drawings.
Infographics are a great way to promote information literacy and change up the way students are showing what they learned.
Here is the link to the document. You or your students can make a copy.
Infographic resources:
Reopen Closed Tabs
It happens.
You close out the Chrome browser and lose all the tabs you have open. If you use a program like OneTab and have been saving along the way you will be fine, but what if you didn’t save?
There are a few ways to retrieve your lost tabs/windows.
1. CTL + Click on a tab, and select reopen closed tab
2. CMD + SHIFT + T will open a recently closed tab as well.
3. Click on the “hotdog” option menu in Chrome, and go to history.
How to Keep the Projector on Longer
It can be very annoying to have the projector fall asleep when you are in the middle of a lecture or presentation. To make sure this does not happen while you are presenting …
- Open Settings
- Open Energy Saver
- Increase the slider for “Turn off display after”
Become Tech Certified
 Certifications can show that you are willing to go further to learn and develop as a teacher. Certifications for a type of technology can show that you are proficient or at least a working knowledge of the software.
Certifications can show that you are willing to go further to learn and develop as a teacher. Certifications for a type of technology can show that you are proficient or at least a working knowledge of the software.
Here are three certifications you might want to try.
Apple Distinguished Educator
This was one of the first certification programs and is one of the most difficult to achieve. To become an ADE, you need to demonstrate you integrate Apple products in innovative ways through a 2-minute video. They give some advice for how to do this, but planning early is important.
Apple Teacher
Apple Teacher is the ADE’s little brother. There are two types of certification – Mac and iPad. Each has a total of nine (could be 10 as they are adding more) and each program has five questions that require you to read a scenario about a project using and determine how to solve it by dragging in answers or selecting from a few choices. The tests are free, so there is no reason not to try.
While not available in every country, you can create a new account (with any email address) in a country where it is offered.
Google Certification
Google Certification has a few different levels beginning with the Google Certified Educator Level 1.
From there you can try the Level 2 test. The first two are requirements for the next level of Trainer and Innovator.
The Level 1 test is $10 USD and is scenario-based. It takes about an hour to complete. Google supplies study materials and there are Google Plus groups with people discussing how to study for it.
Others of Note
Many tech apps or programs offer some sort of certification, two I highly recommend are the Book Creator Ambassador program and Common Sense Media’s Digital Citizenship program.
Going through certification can not only show you know how to use the product but also shows a dedication to learning and maintaining a level of proficiency, so go out, get certified, and share your knowledge.
Repost
Tuesday, May 22, 2018
Wednesday, May 16, 2018
Using Keep with Slides or Docs
The new integration of Google Keep with Google Slides and Google Docs makes it easy to move your notes from one app into another. This is how to move icons from Keep.
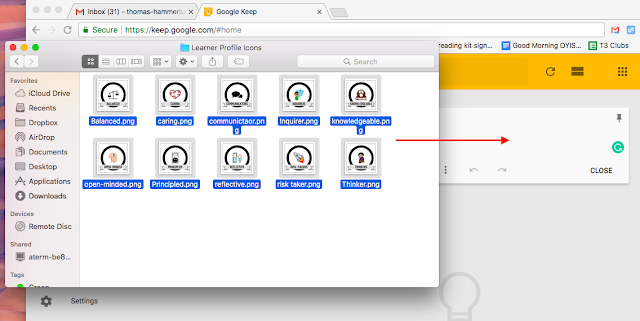
Next, drag the icon of your choosing into the Slide.
To get started, download your icons. If they are in Drive, click the folder name to reveal the menu, and download the folder.
Open Keep and click on the note to create a new one.
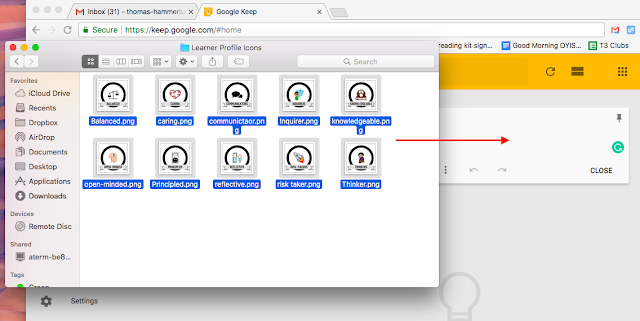
Drag the icons into your note.
In Slides (shown) or Docs, click on the tools menu. Click on Keep Notepad to reveal the Keep sidebar.
Next, drag the icon of your choosing into the Slide.
Subscribe to:
Posts (Atom)








